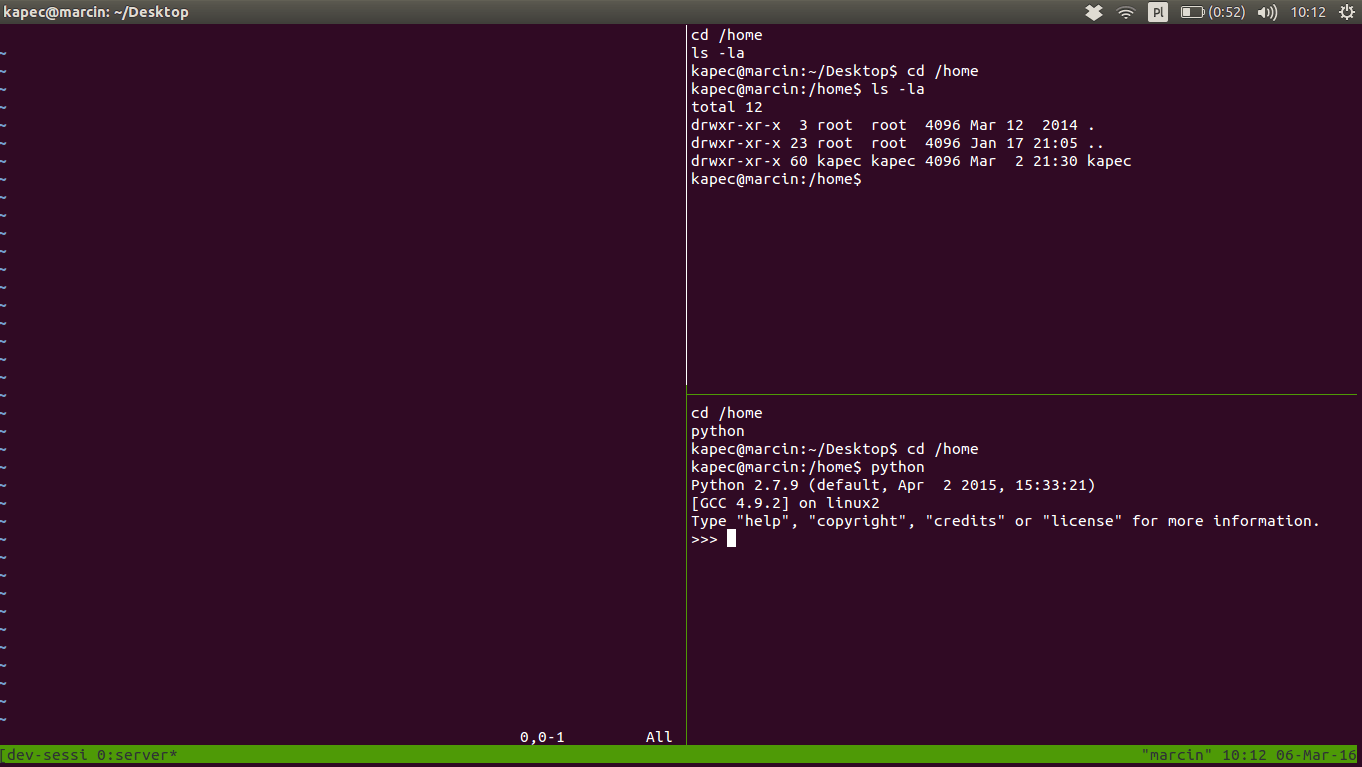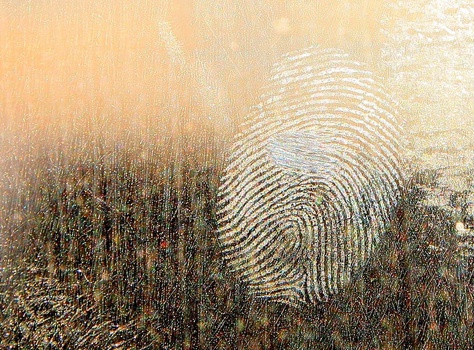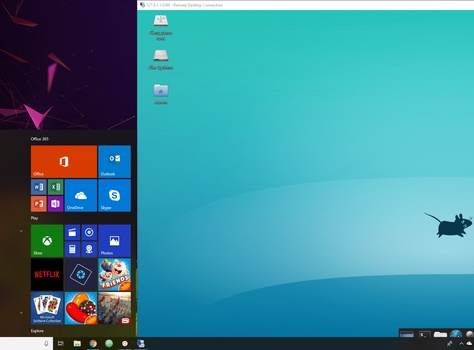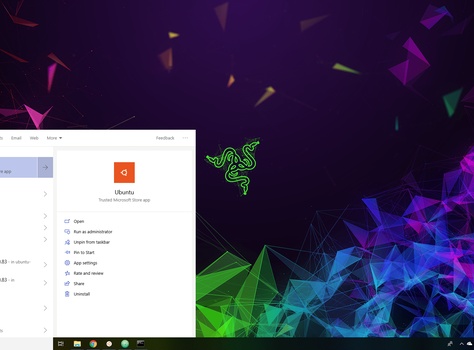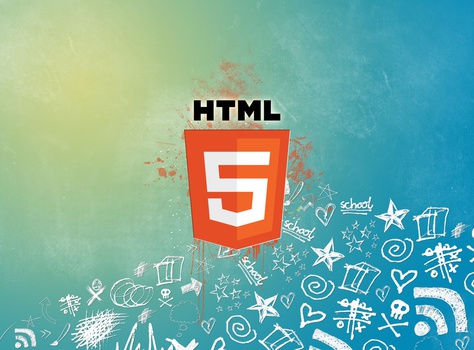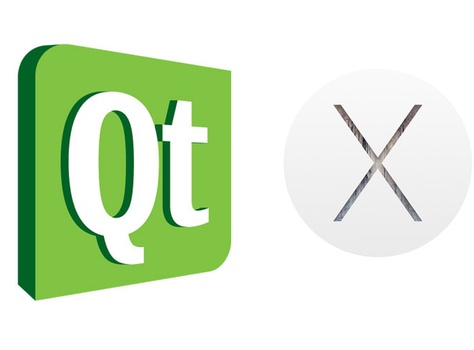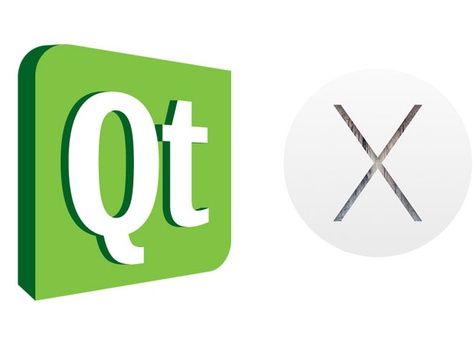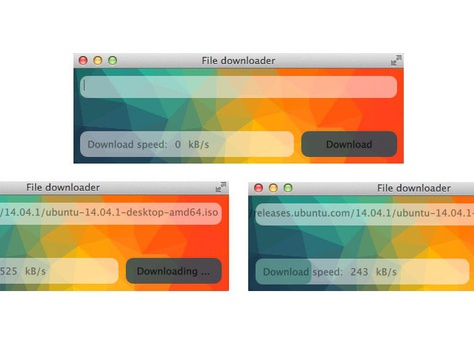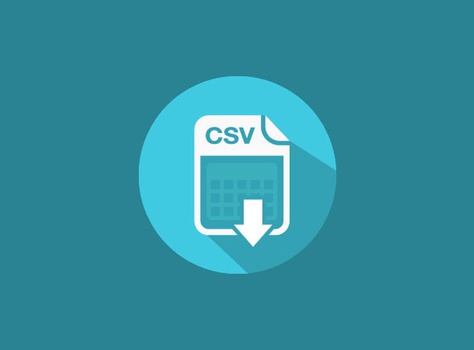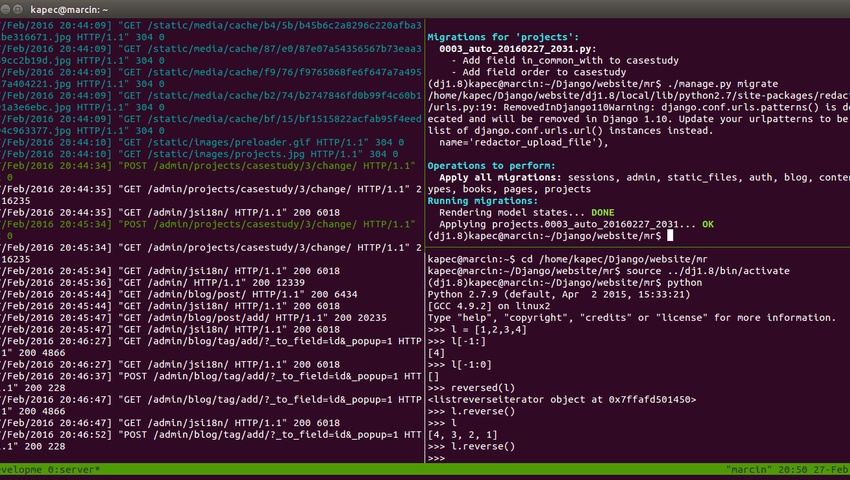
Setting up Tmux environment
Tmux is a fast and easy to use terminal multiplexer. It lets you switch easily between several programs in one terminal, detach them (they keep running in the background) and reattach them to a different terminal. And do a lot more.
It's an extremely useful piece of software, especially when working with remote server through SSH or just during some development work where you need to have a quick access to code, database, debugger and more in the same terminal window.
Tmux installation
-
Unix:
$ sudo apt-get install tmux -
Mac:
$ brew install tmux
Tmux options
There is a lot of them. I will describe only the one we need to create Bash script for this post. For the full reference check the official documentation.
Tmux run internally a server that drives all the created sessions. To run the server you need to simply execute
$ tmux
By default, to enter command mode, type inside the Tmux session
Ctrl + b
There is also a useful command to show all available key binds and list all Tmux features
Ctrl + b ?
To exit the help mode press esc.
Start session with custom settings
That was the basics, but the post is about starting session with custom settings. Tmux accepts command line arguments so you can drive session from outside. This allows to create simple bash script and specify how you want your session to look like after it's started.
To create session
$ tmux new-session -s development -n server -d
Where
-sspecifies session name-nspecifies window name-dprevents session being attached automatically to the current terminal window
To list running sessions use
$ tmux ls
development: 1 windows (created Sat Mar 5 09:23:18 2016) [151x40]
To check if the given session exists
$ tmux has-session -t session_name
To attach session
$ tmux a -t session_name
Now we start setting up first Tmux pane
$ tmux send-keys -t development 'cd /home' C-m
Where
send-keyssend specified key or keys to the pane-ttarget sessionC-mrun passed comand
You can send many commands at once or send them this way one after another.
Last useful tip explains how to split window into multiple panes
$ tmux split-window -h -t development
Where
-hsplit horizontally (use-vto split vertically)-ttarget session
Summary
That's all the basic commands you need to know. By combining them all into one script you can start and set up your dev/server environment in one go. Let's see a full example
#!/bin/sh
session_name=dev-session
tmux has-session -t $session_name
if [ $? != 0 ]; then
tmux new-session -s $session_name -n server -d
tmux send-keys -t $session_name 'cd /home' C-m
tmux send-keys -t $session_name 'vim' C-m
tmux split-window -h -t $session_name
tmux send-keys -t $session_name 'cd /home' C-m
tmux send-keys -t $session_name 'ls -la' C-m
tmux split-window -v -t $session_name
tmux send-keys -t $session_name 'cd /home' C-m
tmux send-keys -t $session_name 'python' C-m
fi
tmux a -t $session_name
Now run the script and check the results (To run from console ./run_tmux.sh, add executable permission chmod +x run_tmux.sh).